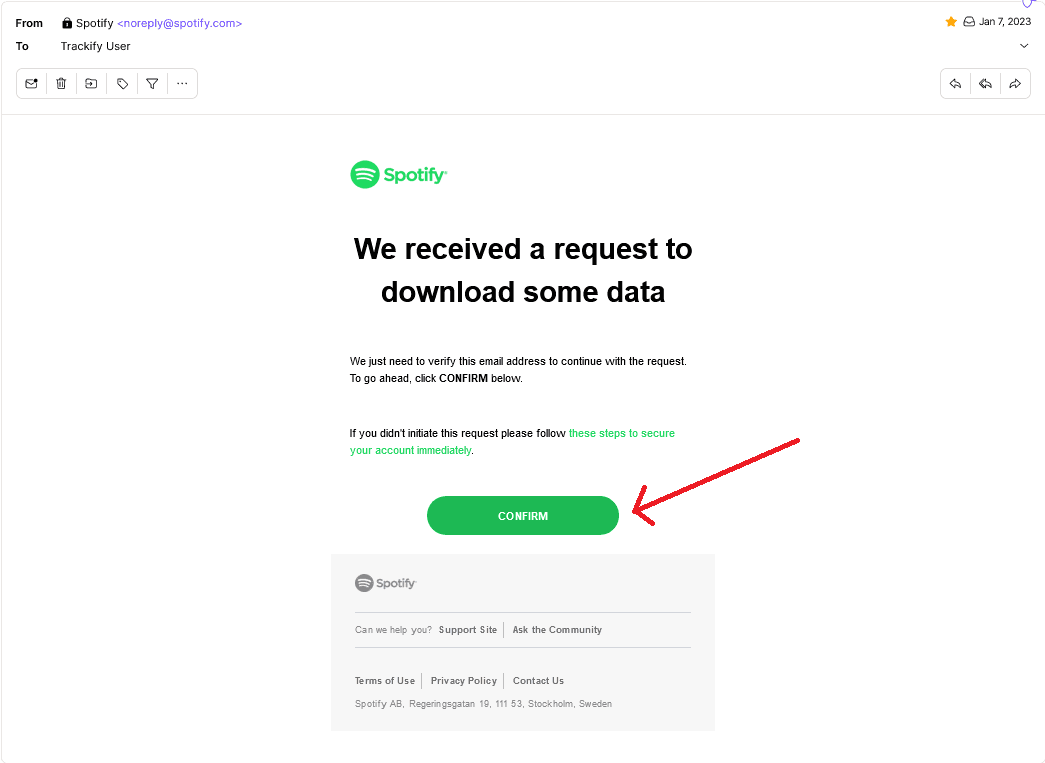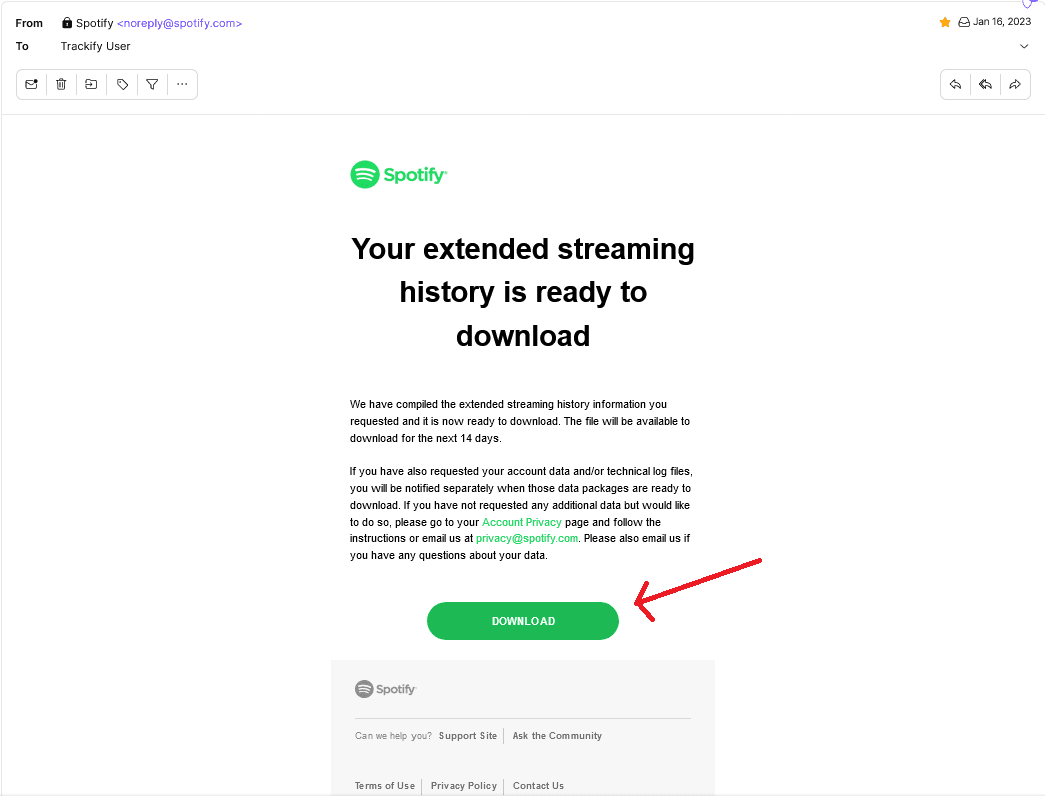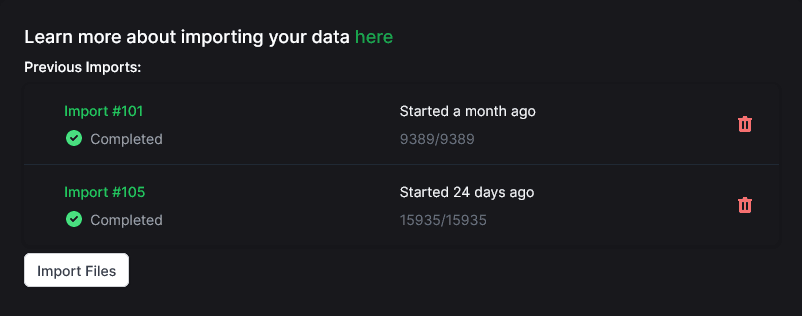Spotify Import Guide
Importing your Spotify data is currently only available to Trackify Plus users.
Step 1: Open the Spotify Privacy Page
Firstly, navigate to the Spotify privacy page by visiting your Spotify privacy page (opens in a new tab). Make sure you are logged in to your Spotify account.
Step 2: Scroll Down to Download Your Data Section
Scroll down the page until you see the "Download your data" section. This is where you can request your Spotify data.
Step 3: Untick Account Data and Tick Extended Streaming History
By default, your account data will be included in the data download request. Trackify only needs your streaming history, so you can uncheck the "Account Data" box. Then, make sure to check the "Extended streaming history" box to include your complete listening history.
Step 4: Confirm Your Request by Clicking Confirm in the Email They Send You
After you have made your selections, click the "Request" button. You will receive an email from Spotify asking you to confirm your request. Follow the instructions in the email to confirm.
Step 5: Wait to Receive Your Data
After confirming your request, it usually takes less than a week to receive your data, but in rare cases it may take up to 30 days. Spotify will notify you by email when your data is ready for download.
Step 6: Download and Extract the Data
When you receive the email from Spotify, follow the instructions to download your data. Once downloaded, extract the data from the zip file. The data includes several files, but the ones we are interested in are the ones with "Audio" in the name.
Step 7: Import Files
Finally, head over to the Trackify Settings Page (opens in a new tab). Scroll down to the "Data Import" section, and select the .json files with Audio in the name you downloaded earlier. Upload the files, and Trackify will begin importing your Spotify streaming history.
Once uploaded, files will be placed into a queue for processing. You can safely navigate away from the page and you files will process in the background. In most cases this takes no longer than 15 minutes, but high server load may cause delays.
That's it! You now have access to your complete Spotify streaming history on Trackify. Your data will always be kept up to date, so there should be no need to re-import your data in the future (but you can if you want).
We hope this guide was helpful. If you have any questions or encounter any issues, please reach out to us at [email protected]